Opsæt Teams-telefoni på din Flexfone-løsning via PBXAdmin.
Opsæt telefoni i Teams
Microsoft-licenser
Allerførst skal der være styr på licenserne.
Microsoft Teams-telefon Standard
Alle medarbejdere, der skal benytte Teams til telefoni, skal have licensen Microsoft Teams-telefon Standard. Vær opmærksom på, at det skal være Standard, dvs. uden opkaldsplan. Microsoft Teams-telefon er inkluderet i nogle 365-licenser, men skal ellers tilkøbes.
Microsoft Teams-lydmøde
Skal medarbejderen derudover også have mulighed for at oprette konferencekald i Teams, som eksterne telefonnumre kan ringe ind på, skal vedkommende også have licensen Microsoft Teams-lydmøde. Denne licens kan dog altid tildeles på et senere tidspunkt og er ikke nødvendig for at køre opsætningen igennem.
Forberedelser
Sig farvel til Skype for Business
Da Teams er arvetageren for Skype for Business, er Microsoft ikke interesseret i, at man skifter tilbage til Skype for Business, når man først er kommet over på Teams. Det er derfor vigtigt, at der træffes en beslutning om, at alle i virksomheden siger farvel til Skype for Business og goddag til Teams. Når dette er gjort, skal I tjekke, at DNS’er peger på Microsoft og ikke et andet setup.
Opret ny global adminbruger
Denne administratorbruger skal du benytte til opsætningen af telefoni i Teams, og den kan efterfølgende slettes, hvis du ønsker det. Gør sådan:
1. Log ind på domænets 365-portal via portal.office.com med en global administratorbruger.
2. Gå ind under Admin.
3. Navigér til Brugere > Aktive brugere og tryk på Tilføj en bruger.
4. Opret den nye midlertidige adminbruger med følgende informationer:
Valgfrit navn og mailadresse.
Vælg selv at oprette adgangskoden og fjern, at brugeren skal ændre adgangskode ved første login.
Under produktlicenser vælges oprettelse af bruger uden produktlicenser.
Under valgfrie indstillinger fjernes fluebenet i Bruger (ingen administratoradgang) og i stedet vælges Admincenter-adgang, og der sættes flueben i Global administrator.
Tildeling af licenser
Som nævnt ovenfor skal hver enkelt bruger, der skal benytte telefoni i Teams, have tildelt licensen Microsoft Teams-telefon Standard, der åbner op for telefoni. Dette gøres inden du påbegynder opsætningen.
Vigtigt!
Derudover skal der være en ekstra licenskombination (365-licens med Teams + Microsoft Teams-telefon Standard) tilovers, som ikke tildeles en medarbejder.
Den utildelte licens skal kun benyttes i opsætningen. Når opsætningen er fuldendt, kan licensen opsiges eller tildeles en anden medarbejder.
Følgende skal være klar, inden du går videre:
Global adminbruger
En Office 365-bruger med globale administratorrettigheder, som ikke er kombineret med en privat konto eller lign.
Er du i tvivl, så følg vejledningen ovenfor og opret en ny global adminbruger.
Eksempel
Virksomheden har allerede en administratorbruger i chefens login, men dette er også vedkommendes private Office-login. Derfor oprettes en ny bruger med globale rettigheder, som kan nedlægges, når telefoni i Teams er oppe at køre.
Licenstildeling + ekstra licens
De enkelte medarbejdere, som skal have telefoni i Teams, skal have korrekte licenser og derudover skal én licenskombination (365-licens med Teams + Microsoft Teams-telefon Standard) være tilovers, dvs. at den ikke skal tildeles en bruger.
Eksempel
Tre af virksomhedens medarbejdere skal bruge telefoni i Teams. De får hver en Office 365-licens + Microsoft Teams-telefon Standard. Derudover indkøbes en ekstra Office 365-licens + Microsoft Teams-telefon Standard, som ikke tildeles nogen medarbejder. Resten forbliver uændret.
Opsætning på PBXAdmin.dk
1. Gå ind på PBXAdmin.dk og navigér til Microsoft Teams Telefoni under menupunktet Integration.
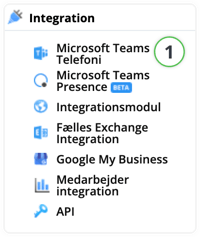
2. Sæt flueben ud for de medarbejdere, der skal have telefoni i Teams og sikr dig, at medarbejderens mail er indtastet.
3. Tryk derefter på Opdater opsætning.

4. I pop-up-boksen accepterer du vores ansvarsfraskrivelse og trykker derefter på Automatiseret opsætning.
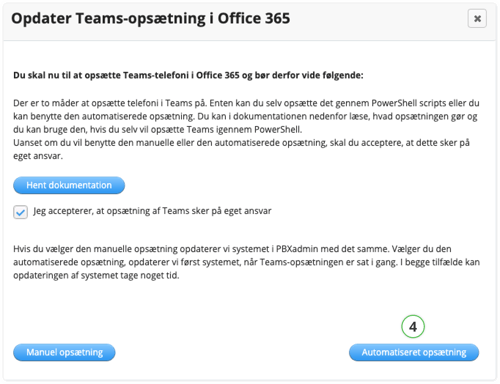
5. I den næste dialogboks trykker du på Log ind med Microsoft og indtaster den globale administrators oplysninger til vedkommendes Office 365-portal i det vindue, der popper frem.
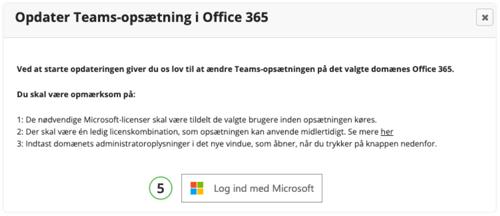
6. Indtast herefter en mailadresse, som vi kan skrive til, når opsætningen er færdig. Dette er valgfrit. Tryk på Videre.
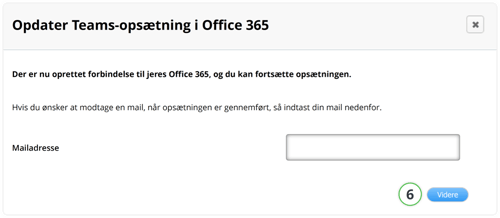
Nu tjekker vi de indtastede oplysninger, og finder vi en fejl, guider vi dig til, hvad du skal gøre. Når alt ser rigtigt ud, kan du sætte opsætningen i gang ved at trykke på Kør opsætningsopdatering.
Hvis du har indtastet din mailadresse, får du en mail, når opsætningen er sendt videre til endelig godkendelse hos Microsoft.
Dette kan tage alt imellem 2 og 48 timer, så vi opfordrer dig til med jævne mellemrum at tjekke, om du oplever de ønskede ændringer i Office 365.
OBS: Du kan læse, hvordan du automatisk pinner Myfone Teams-appen i alle eller flere medarbejderes Teams-klienter her.
Opsæt manuelt
Ønsker du ikke at benytte Flexfones automatiske opsætning i PBXadmin, kan du opsætte det hele manuelt i stedet.
I PBXadmin skal du under Opdater opsætning også acceptere, at opsætningen sker på eget ansvar og vælge den manuelle opsætning, så systemet opdateres.
Du finder en specificering af hvilke PowerShell-scripts, du skal køre, i den tekniske dokumentation. Den kan hentes på PBXAdmin.dk ved at trykke på Hent dokumentation, som ses i punkt 4 i ovenstående guide.
Ved at foretage opsætningen manuelt er du naturligvis mere på egen hånd.
Hvis du har flere spørgsmål til hvordan Teams-integrationen fungerer, kan du læse mere i vores afsnit om Microsoft Teams under Ofte stillede spørgsmål.
Hvordan fjerner jeg Teams-telefoni fra en medarbejder igen?
Du følger samme opskrift som i opsætning på PBXadmin, men fjerner blot fluebenet fra den eller de medarbejdere, som ikke længere skal have telefoni i Teams. Derefter skal du selvfølgelig også opsige eller nedgradere de Office-licenser, som ikke længere er nødvendige.
