Set up or remove Teams call functionality in PBXAdmin.
Set up Teams call functionality
Microsoft licenses
First you need to make sure you have the necessary licenses.
Teams Phone
All employees must have the Teams Phone license to use the phone system in Teams. Teams Phone is included in some Office 365 and Microsoft 365 licenses, but must otherwise be purchased as an add-on standalone license without Calling Plan.
Audio Conferencing
If the employee needs to create conference calls in Teams so that external telephone numbers can call into Teams, he or she must also have the Audio Conferencing license. This license can always be assigned later and is not necessary to run the setup.
Preparations
Say goodbye to Skype for Business
As Teams is replacing Skype for Business, Microsoft is not interested in users switching back to Skype for Business once you have made the shift to Teams. It is therefore vital that the company as a whole decides to cut ties with Skype for Business and migrates to Teams. Afterwards you must make sure, that your DNS records is set to Microsoft and no other supplier.
Create new global admin user
This admin user is to be used during the setup of calling functionality in Teams. It may be deleted once the setup is complete. Do as follows:
1. Log in to your Office 365 portal through portal.office.com with a global admin user.
2. Go to Admin.
3. Navigate to Users > Active users and press Add user.
4. Create the new temporary admin user with the following attributes:
Optional name and email address.
Choose to create password and uncheck that the user should change their password when they first sign in.
In the product licensing list choose to create the user without any product licenses.
Under the optional settings, remove the checkmark from User (no admin center access) and choose instead Admin center access and check the box Global Administrator.
Assign product licenses
As mentioned Before you start the setup on the next page, make sure that every user that you want to enable to use the calling functionality, has been assigned the aforementioned add-on license Teams Phone.
NB In addition, there must be one available license combination. This license is to be used in the automatic setup. It can be cancelled or assigned afterwards.
The following must be present before continuing:
Global admin user
An Office 365 user with global admin rights which isn't associated with a private account.
If in doubt – follow the instructions above to create a new admin user.
Example
The company already has an admin user in the CEO’s login, but this is also used privately. Therefore a new admin user must be created.
Licenses assigned + 1 available
Each employee, in need of the call functionality, must be assigned the correct Microsoft licenses. An additional unassigned license combination must be present.
Example
Three of the company’s employees need to use the calling functionality in Teams. Each are assigned an Office 365 license + Teams Phone. In addition, an extra Office 365 + Teams license combo is purchased which remains available. The rest is left unaltered.
Setup on PBXadmin
NB Since the site is in danish, we recommend using the native Google Translate function in Google Chrome.
1. Go to PBXadmin.dk, log in and navigate to Microsoft Teams Phones under menu item Integration.
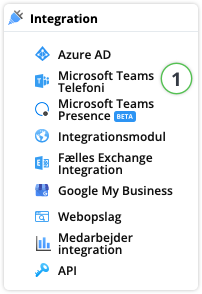
2. Check the box by every employee who is to be granted calling functionality in Teams. Make sure their work email is shown in the Email input field. If not, insert it.
3. Then press Update setup.

4. In the pop up modal you accept our disclaimer and press the button Automated setup.
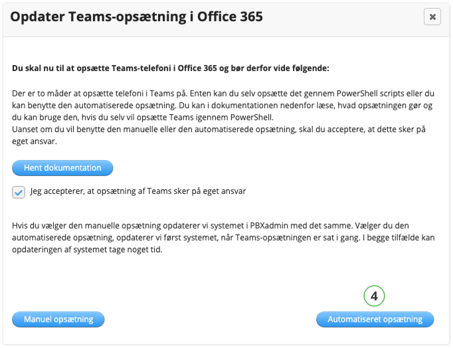
5. In the next modal you press the Sign in with Microsoft button and input the admin user’s credentials in the Microsoft window.
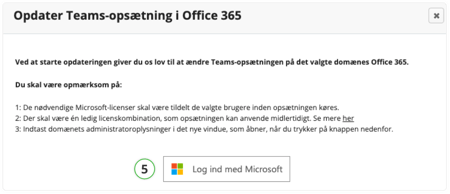
6. Afterwards you may input an email address to which we will send an email once the setup is complete. Press Continue.
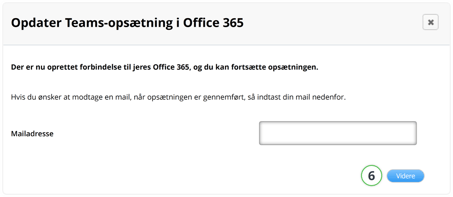
We now check the information received and if we encounter any errors, we will guide you on how to fix them. When everything looks right, you may start the setup by pressing Run setup update.
If you input an email address in step 6, we will send you an email once the setup is sent for verification at Microsoft. This step may take between 2 and 48 hours. Therefore, we encourage you to check your Office 365 for the desired changes once in a while.
NB If you want to automatically pin the Myfone Teams app on behalf of all or several employees, you can read more about that here.
Set up manually
Are you unwilling to use the automated setup you may set up everything manually instead.
Do this by pressing the Manual setup in step 4 in the guide above. You will find a danish guide to the PowerShell scripts required to run the setup by pressing Download documentation in the same step.
We feel the need to emphasise, that by using the manual setup you are responsible for any and all changes made to your Office.
How do I remove Teams calling functionality from an employee?
Follow the same steps as in the setup guide above but remove the check mark by the employee in question. Be sure to cancel or down grade the Office product license as well.
