In this article you can see how to set up or deactivate presence exchange between Teams and your Flexfone phones.
Note: You don't need the Teams call functionality to use this feature.
Create a new global admin user
To set up the presence exchange you need to use a Microsoft global admin user. If you need a new global admin user – follow these steps:
1. Log in to your Office 365 portal through portal.office.com with a global admin user.
2. Go to Admin.
3. Navigate to Users > Active users and press Add user.
4. Create the new admin user with the following attributes:
Optional name and email address.
Choose to create password and uncheck Make this person change their password the next time they sign in.
In the product licensing list choose to create the user without any product licenses.
Under the optional settings, uncheck User (no admin center access) and instead select Admin center access and check the box Global Administrator.
NB The global admin user should not be deleted after setting up the subscription - this will disable the feature.
INFO: The global admin user is used to grant the application access to the necessary data. An admin user is required, especially to set users as busy in Teams when their phone is engaged. The permissions we request during setup are:
- User.Read.All (application) – Allows the application to read all user profiles in the organization.
- Presence.ReadWrite.All (application) – Allows the application to read and update the presence status of all users. This is necessary to set users as "busy" in Teams.
- offline_access (delegated) – Grants the application persistent access even after the user logs out (typically needed to update status without requiring repeated consent).
- profile (delegated) – Allows access to basic profile information of the user.
- User.ReadBasic.All (delegated) – Grants access to basic details of all users in the organization.
- Presence.Read.All (delegated) – Allows the application to read the user's presence status.
- Subscription.Read.All (delegated) – Grants read access to subscriptions in the organization.
Set up on PBXAdmin
When the global admin user is created you need to activate the feature on PBXAdmin.
NB Since the site is in danish, we recommend using the native Google Translate function in Google Chrome.
Activate presence exchange
Here you activate the presence exchange - meaning that all of your phones will be set as Busy when you have a Teams call or Teams meeting, and likewise your Teams status will be set as In a call, when you have a call on any of your other phones.
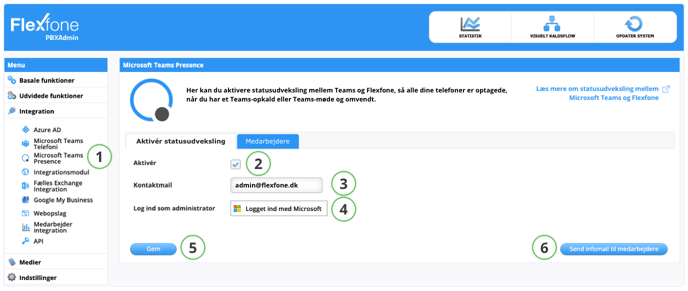
| Function | Description |
| 1. Microsoft Teams Presence | Here you access the Teams Presence integration. |
| 2. Activate | Activate the presence exchange by checking the box. |
| 3. Contact email | We contact this email address in case of errors in the setup. |
| 4. Login with Microsoft | Login with your global admin user. |
| 5. Save | Save the setup or changes in the setup. |
| 6. Send information mail to employees | Here you can send an email to the employees regarding the presence exchange. |
Employees (Medarbejdere)
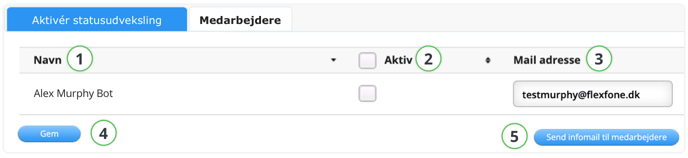
| Function | Description |
| 1. Name | Name of the employee. |
| 2. Active | Check the box to activate the presence exchange for the employee. |
| 3. Email address | The employee's email address. |
| 4. Save | Save the setup or changes in the setup. |
| 5. Send information mail to employees | Here you can send an email to the employees regarding the presence exchange. |
How to deactivate the presence exchange?
To deactivate the feature for one or more employees all you need to do is to uncheck the boxes corresponding to the employees in the Employee tab on PBXadmin.
If you want to deactivate the feature for all the employees at once you need to uncheck the box Aktivér in the Activate setup tab.
Remember to update system, to publish the changes to your system.
