Set up and manage opening hours in PBXAdmin.
With opening hours, you have the option to select specific times for all seven days of the week.
- Under Åbningstider (Opening Hours), you can choose when a business is open and closed.
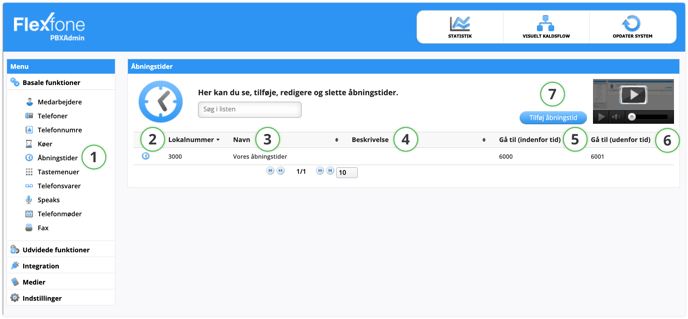
| Function | Description |
| 2. Lokalnummer (local number) | Here you can see the local number of the opening hours. |
| 3. Navn (Name) | Name of the opening hours. (E.g., 'General Opening Hours') |
| 4. Beskrivelse (Description) | Can be used for additional recognition of the queue. (E.g., 'Sales Opening Hours') |
|
5. Gå til (Indenfor åbningstid) (Go to within time) |
Here you can see what the selected opening hours are set to do if a call is made within the opening hours you choose in the setup. |
|
6. Gå til (udenfor åbningstid) (Go to outside time) |
Here you can see what the selected opening hours are set to do if a call is made outside of the opening hours you choose in the setup. |
| 7. Tilføj åbningstid (Add opening hours) | Here you can add new opening hours that can be used in the company's call flow. |
Generelt (general)
When you want to edit opening hours, click on the opening hours you want to edit. A new window will then appear, containing information about the selected opening hours, as shown below.
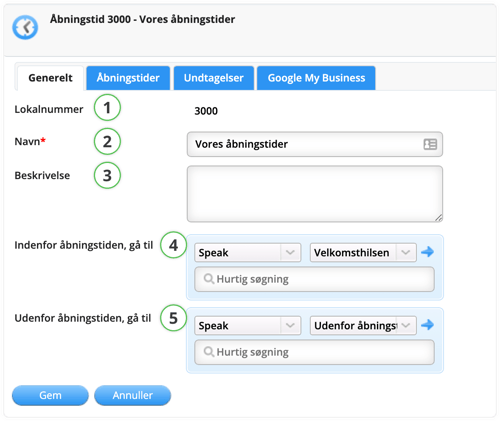
| Function | Description |
| 1. Lokalnummer (local number) | Here you can see the local number of the opening hours. |
| 2. Navn (Name ) | The name of the opening hours. (E.g. 'General opening hours'). |
| 3. Beskrivelse (Description) | Can be used for additional recognition of the queue. (E.g. 'Sales opening hours'). |
|
4. Indenfor åbningstid gå til (Go to within hours) |
Here you can decide what should happen if a call is made during the opening hours. |
|
5. Udenfor åbningstid gå til Go to outside hours) |
Here you can decide what should happen if a call is made outside the opening hours. |
Åbningstider (Opening Hours)
You can set when your business is open or closed under opening hours.
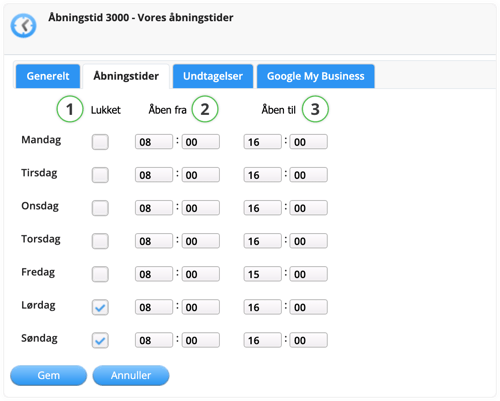
| Function | Description |
| 1. Lukket (Closed) | If checked, the entire day will be set as closed. |
| 2. Åben fra (Open From) | Determine the opening time. |
| 3. Åben til (Open To) | Determine the closing time. |
Undtagelser (Exceptions)
If you have exceptions, e.g. holidays or vacations, you can set up so that the call flow is different on these particular days. For instance, the call might be forwarded to a vacation greeting, stating that the business is closed for vacation.
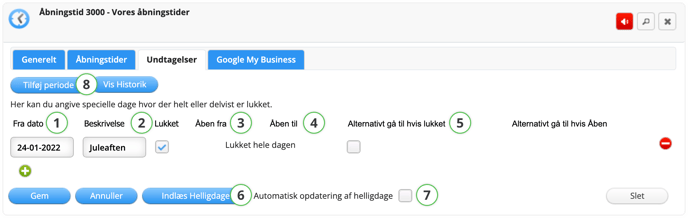
| Function | Description |
| 1. Dato (Date) | Choose the date this exception applies to. |
| 2. Lukket (Closed) | If checked, the entire day will be set as closed. |
| 3. Åben fra (Open From) | Determine the opening time. |
| 4. Åben til (Open To) | Determine the closing time. |
| 5. Alternativt go til hvis lukket/åben (Alternative Go To If Closed/Open) |
If, for example, you want the call to be forwarded to a specific message for this exception, like if you are closed for a 30-minute meeting and have a specific message for it. If someone calls outside of the opening hours, it will forward to whatever you select in this field. |
| 6. Indlæs helligdage (Load holidays) | Load holidays for one year at a time. |
|
7. Automatisk opdatering af helligdage (Auto-update holidays) |
Check to automatically update holidays. |
| 8. Tilføj periode (Add Period) | Add a period with exceptions, e.g. during vacations, by selecting a start and end date. This way, you don't have to input the exceptions day by day. |
Example (Lunch Break)
If you have general opening hours (without a lunch break), you can create one set of opening hours. If you have opening hours with a lunch break, you need to create two sets of opening hours.
For instance:
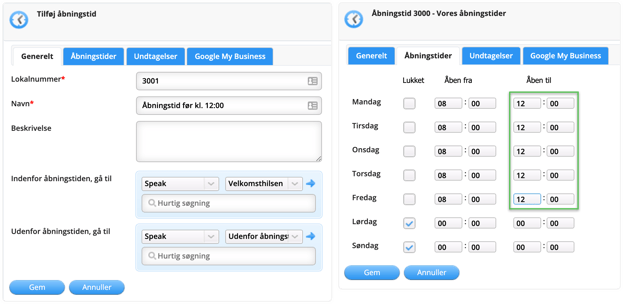
Open from 8.00-12.00 Monday to Friday. Calls within these hours should go to the Velkomsthilsen (Welcome Greeting) message. Calls outside of these hours, which are anytime outside of 8.00-12.00, should go to our second set of opening hours named Opening hours after 12:30.
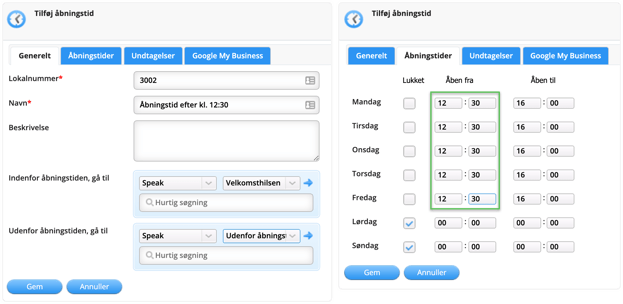
In this time slot, we are open from 12.30-16.00 Monday to Friday. Calls during this time should also go to the Velkomsthilsen (Welcome Greeting) message. Calls outside these hours should go to the Outside Opening Hours message, which shares our opening hours.
Please note that in this example, there is no Lunch-break announcement, only the standard Outside Opening Hours announcement.
If a Lunch-break announcement is desired, a third opening period (e.g., 12:00 - 12:30) must be set up to point to a Lunch-break announcement.
Google My Business
-
To use Google My Business for your opening hours, the integration must first be activated under Integration -> Google My Business.
-
The account you log in with must be linked to the company's Google My Business profile to manage opening hours and activate the integration.
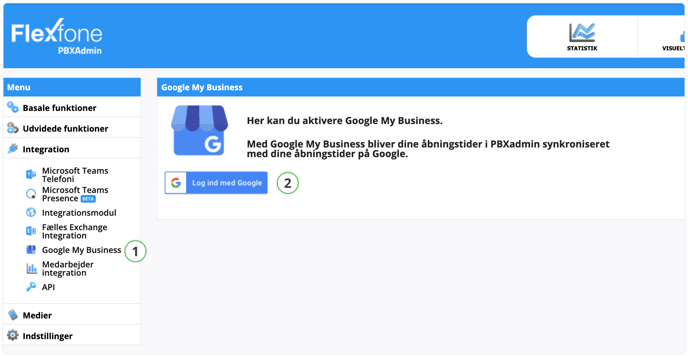
Once logged in successfully, return to Opening Hours and open the specific opening hours you want to set up Google My Business on, as shown below.
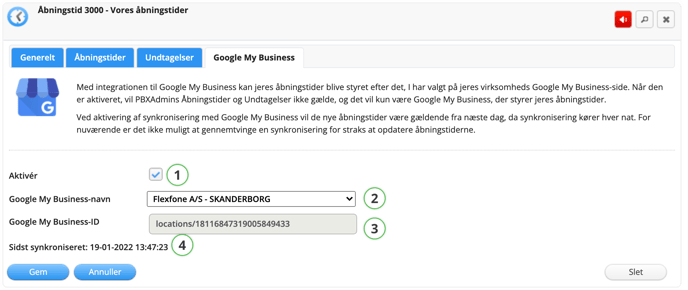
| Function | Description |
| 1. Aktivér (Activate) | Here, you decide if this opening hour should follow Google My Business' opening hours. |
|
2. Google My Business-navn (Google My Business Name) |
Here, you choose from which Google My Business name the opening hours will be fetched. |
|
3. Google My Business-ID (Google My Business ID) |
This shows the Google My Business ID linked to the chosen name. |
|
4. Sidst synkroniseret (Last synchronized) |
This shows when the Google My Business opening hours were last synchronized. |
🔄 OPDATER SYSTEM (UPDATE SYSTEM)
Remember to click on OPDATER SYSTEM in the top right corner to publish your changes.
