Opsæt og administrer åbningstider i PBXAdmin.
Med åbningstider har du mulighed for at vælge bestemte åbningstider på alle ugens syv dage.
1. Under Åbningstider har du mulighed for at vælge, hvornår en virksomhed har åbent og lukket. 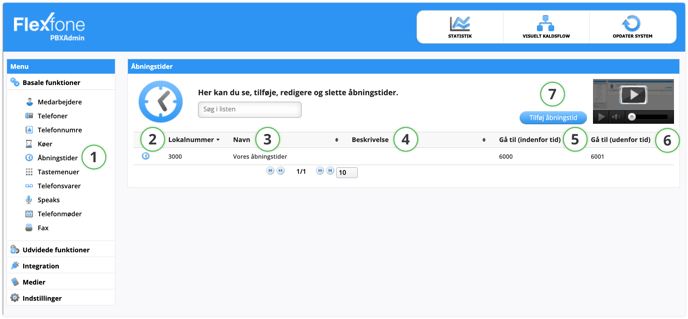
| Funktion | Beskrivelse |
| 2. Lokalnummer | Her kan du se lokalnummeret på åbningstiden. |
| 3. Navn | Navnet på åbningstiden. (Eks. ’Generel åbningstid’) |
| 4. Beskrivelse | Kan bruges til ekstra genkendelse af køen. (Eks. ’Salgs åbningstid’) |
| 5. Gå til (indenfor tid) | Her kan du se, hvad den valgte åbningstid er sat til at gøre, hvis der ringes inden for den åbningstid, du vælger i opsætningen. |
| 6. Gå til (udenfor tid) | Her kan du se, hvad den valgte åbningstid er sat til at gøre, hvis der ringes uden for den åbningstid, du vælger i opsætningen. |
| 7. Tilføj åbningstid | Her kan du tilføje en ny åbningstid, som kan bruges i virksomhedens kaldsflow. |
Generelt
Når du vil redigere en åbningstid, skal du trykke på den åbningstid, du vil redigere. Du vil derefter få et nyt vindue op, der indeholder informationer om den valgte åbningstid, som vist nedenfor.
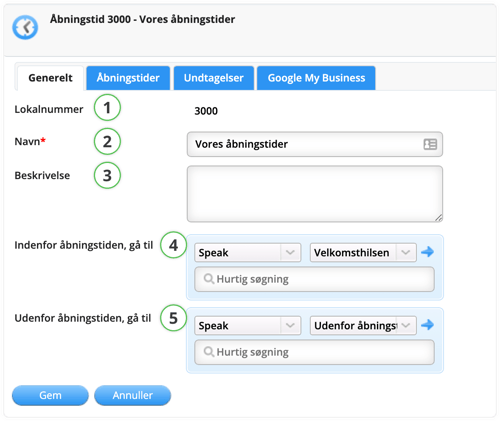
| Funktion | Beskrivelse |
| 1. Lokalnummer | Her kan du se lokalnummeret på åbningstiden. |
| 2. Navn | Navnet på åbningstiden. (Eks. ’Generel åbningstid’). |
| 3. Beskrivelse | Kan bruges til ekstra genkendelse af køen. (Eks. ’Salgs åbningstid’). |
| 4. Inden for åbningstid, gå til | Her kan du bestemme, hvad der skal ske, hvis der ringes inden for åbningstiden. |
| 5. Uden for åbningstid, gå til | Her kan du bestemme, hvad der skal ske, hvis der ringes uden for åbningstiden. |
Åbningstider
Du kan indstille, hvornår din virksomhed har åbent eller lukket under åbningstider.
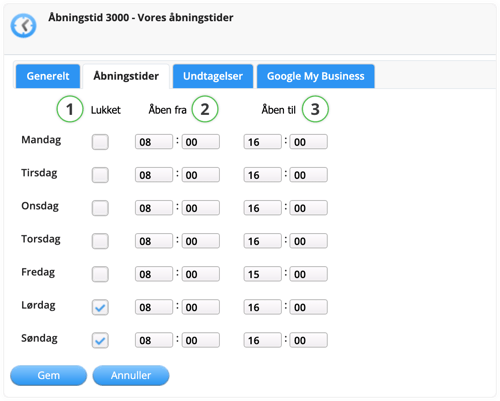
| Funktion | Beskrivelse |
| 1. Lukket | Sættes der et flueben i dette felt, vil hele denne dag blive sat som lukket. |
| 2. Åben fra | Bestem fra hvornår der skal være åbent. |
| 3. Åben til | Bestem fra hvornår der skal være lukket. |
Undtagelser
Hvis du har undtagelser, f.eks. helligdag eller ferie, kan du opsætte det således at kaldsflowet er anderledes netop disse dage. Eksempelvis går kaldet videre til en feriehilsen, der fortæller, at virksomheden har lukket i ferien.
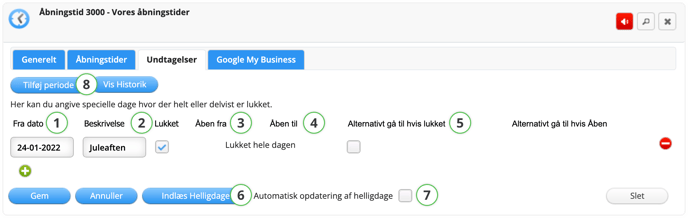
| Funktion | Beskrivelse |
| 1. Dato | Bestem, hvilken dato denne undtagelse skal gælde for. |
| 2. Lukket | Sættes der et flueben i dette felt, vil hele denne dag blive sat som lukket. |
| 3. Åben fra | Bestem, fra hvornår der skal være åbent. |
| 4. Åben til | Bestem, fra hvornår der skal være lukket. |
| 5. Alternativt gå til | Hvis du f.eks. gerne vil have, at der skal viderestilles til et bestemt speak for denne undtagelse. Det kunne være, hvis du har lukket i en halv time grundet et møde og har et bestemt speak for dette. Hvis der så ringes uden for åbningstiden, vil den viderestille til det, du vælger i dette felt. |
| 6. Indlæs helligdage | Her kan du indlæse helligdage for et år ad gangen. |
| 7. Automatisk opdatering af helligdage | Her kan du krydse af, så helligdage opdateres automatisk. |
| 8. Tilføj periode | Her kan du tilføje en periode med undtagelser f.eks. ifm. ferier ved at vælge en fra- og til-dato. På den måde slipper du for at skulle taste undtagelserne ind en dag af gangen. |
Eksempel (Middagslukket)
Hvis du har en generel åbningstid (uden middagslukket), kan du nøjes med at oprette én åbningstid. Hvis du skal oprette en åbningstid med middagslukket, så er du nødt til at oprette to åbningstider.
Eksempel på dette er oprettet herunder:
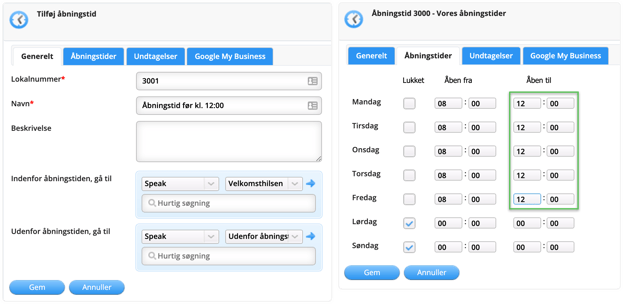
Der er åbent mellem 8.00-12.00 mandag til fredag. Hvis der ringes inden for åbningstiden, skal den gå til speak Velkomsthilsen. Hvis der ringes udenfor åbningstiden, som er alt udenfor 8.00-12.00, skal den gå til vores åbningstid nummer to, som vi har kaldt Åbningstid efter kl. 12:30.
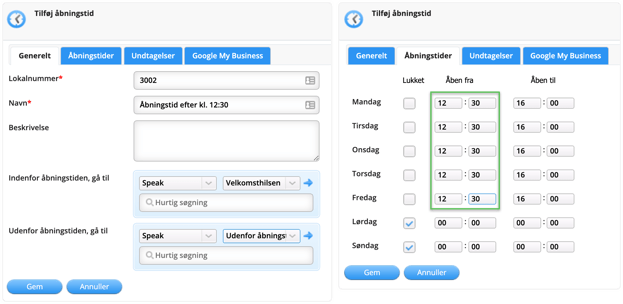 I denne åbningstid har vi åbent fra klokken 12.30-16.00 mandag til fredag. Hvis der ringes indenfor åbningstiden, skal den gå til speak Velkomsthilsen. Hvis der ringes udenfor åbningstiden, skal den gå til speak Udenfor åbningstid, som er vores speak, der fortæller vores åbningstider.
I denne åbningstid har vi åbent fra klokken 12.30-16.00 mandag til fredag. Hvis der ringes indenfor åbningstiden, skal den gå til speak Velkomsthilsen. Hvis der ringes udenfor åbningstiden, skal den gå til speak Udenfor åbningstid, som er vores speak, der fortæller vores åbningstider.
Vær OBS på, at der i dette eksempel ikke er et Frokost-speak, men blot det almindelige speak Udenfor åbningstid. Ønskes der et Frokost-speak, skal man have en tredje åbningstid fra eks. 12:00 - 12:30, der peger på et Frokost-speak.
Google My Business
1. For at bruge Google My Business til jeres åbningstider, skal integrationen først aktiveres under Integration -> Google My Business.
2. Den konto, der bruges til at logge ind med, skal være tilknyttet virksomhedens Google My Business profil for at kunne styre åbningstider og aktivere integrationen.
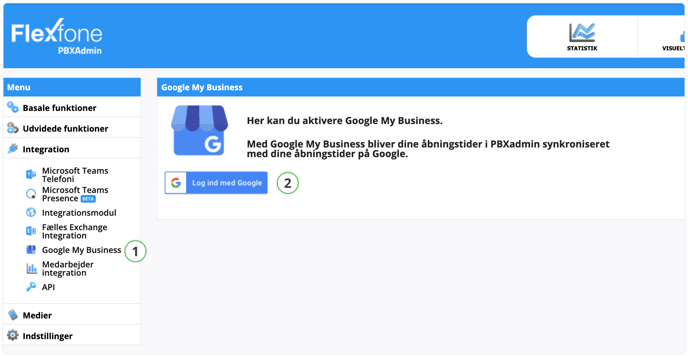
Ved succesfuldt login, skal du gå tilbage til Åbningstider og åbne den pågældende åbningstid, du vil opsætte Google My Business på, som vist nedenfor.
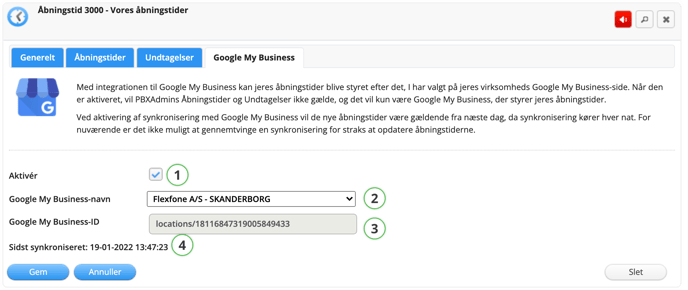
| Funktion | Beskrivelse |
| 1. Aktivér | Her vælger du, om denne åbningstid skal følge Google My Business’ åbningstider. |
| 2. Google My Business-navn | Her vælger du, hvilket Google My Business-navn åbningstiderne skal hentes fra. |
| 3. Google My Business-ID | Her vises, hvilket Google My Business-ID der er tilknyttet det valgte navn. |
| 4. Sidst synkroniseret | Her kan du se, hvornår Google My Business åbningstiderne sidst er synkroniseret. |
🔄 OPDATER SYSTEM
Husk at trykke på OPDATER SYSTEM i øverste højre hjørne for at udgive dine ændringer.
