Du opsætter Call2Teams og Call2Teams Go gennem PBXAdmin, hvor du blot skal gennemføre den automatiske opsætning.
Opsætning af Call2Teams
For at opsætte Call2Teams skal du blot følge guiden for Call2Teams Go herunder. Hvis de valgte medarbejdere har en Microsoft Phone-licens, aktiveres Call2Teams Go ikke på dem.
Se de generelle licenskrav til Call2Teams og Call2Teams Go her.
Call2Teams er det nye navn for Microsoft Teams-telefoni gennem Flexfone. Opsætning, licenskrav og funktionalitet er det samme, det er blot migreret til en ny bagvedliggende platform, som kommer til at drive Teams-telefoni gennem Flexfone fremadrettet.
OBS: Hvis du har en eksisterende løsning med Microsoft Teams-telefoni, skal denne migreres først. I det tilfælde skal du følge guiden herunder. Den eneste undtagelse er, at du på trin 4 under punkt 1, skal klikke på migrér opsætning i stedet for opdatér opsætning.
Opsætning af Call2Teams Go
For at opsætte Call2Teams Go skal du følge nedenstående guide.
1. Først skal du tilgå PBXAdmin, hvor du vælger punktet Integration i menuen til venstre.
Her klikker du på Microsoft Teams Telefoni.
Herefter sætter du flueben ud for de medarbejdere, du ønsker at aktivere Call2Teams Go for.
Sørg for, at der er indtastet mailadresse på de valgte medarbejdere og klik på Opdatér opsætning.
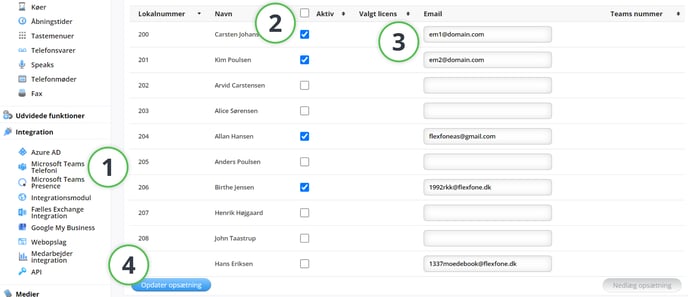
OBS: De indtastede mailadresser skal være deres brugernavne. Det må ikke være deres alias.
2. Herefter kommer der en pop-up, hvor du skal acceptere vores vilkår vedrørende opsætning af Call2Teams Go og derefter klikke på knappen Automatiseret opsætning.
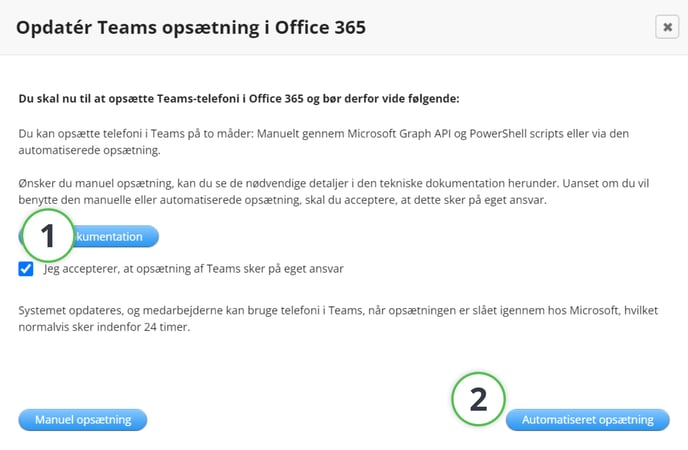
OBS: Du kan ikke benytte manuel opsætning til Call2Teams Go
3. Du skal nu indtaste den mailadresse, du ønsker en bekræftelse sendt til, efter opsætningen er gennemført. Derefter klikker du på knappen Videre.
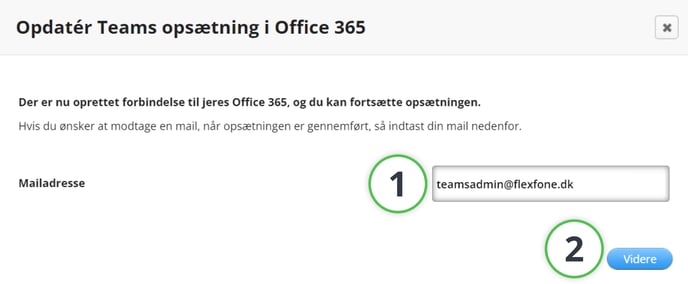
4. Efter de indtastede informationer er godkendt, får du nu mulighed for at klikke på knappen Kør opsætningsopdatering.
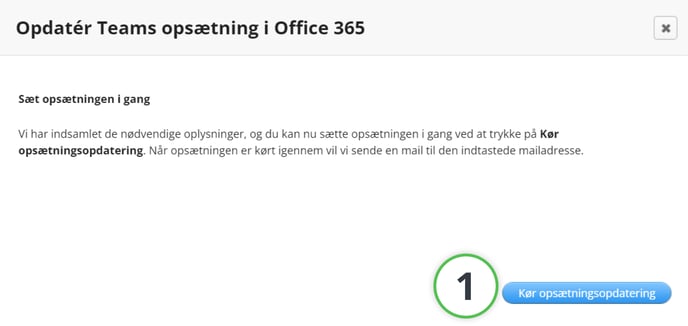
Efter du har klikket på 'Kør opsætningsopdatering', skal du klikke på Opdater system i øverste højre hjørne.
Herefter vil du, i løbet af 15 minutter, modtage en e-mail på den tidligere indtastede mailadresse, når opsætningen er gennemført.
5. Når du har modtaget e-mail med bekræftelse af gennemført opsætning, fortsætter du til næste trin af opsætningen ved at klikke på knappen Call2Teams Go-adminmodul, som også findes i undermenuen Microsoft Teams Telefoni.
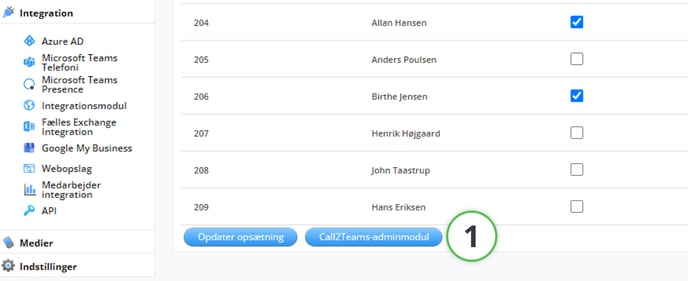
Ved førstegangs-opsætning skal du her indtaste e-mail for den globale adminbruger og generere et adminlink, som du derefter vil få tilsendt. Er dette allerede gjort, har du mulighed for at blive dirigeret direkte videre ved at klikke på Gå til Call2Teams' administrationssite.
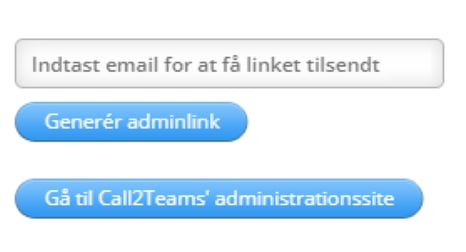
VIGTIGT: Når man genererer et adminlink eller vælger at få et link tilsendt, SKAL det være en global adminbruger der logger ind.
OBS: Adminlink og Call2Teams Go-adminmodul dirigerer til et eksternt link på domænet https://admin.teams.dstny.com/
Her er det vigtigt, at der kun bliver klikket på de knapper, der er anvist i denne guide, da andre ændringer kan medføre fejl i jeres Microsoft Teams-opsætning.
6. Når du kommer ind på portalen, skal du vælge menuen Services i toppen og herefter vælge fanen Teams.
Her skal nu klikke på nedenstående knapper i denne rækkefølge:
- Services
- Teams
- Authorize Phone App for my organization
- Authorize Phone Bot for my organization
- Sync Now
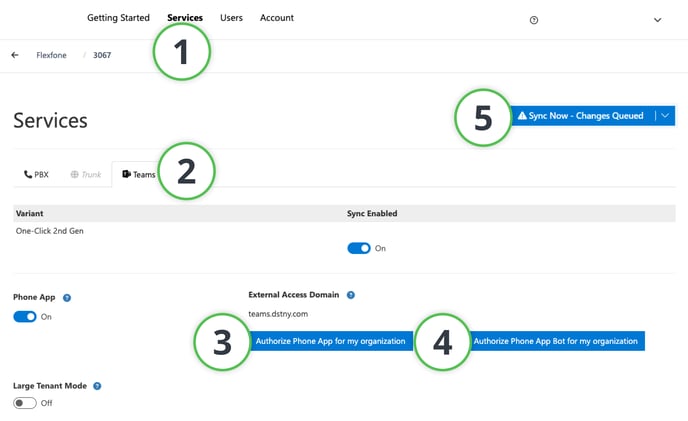
INFO: Ved førstegangs-opsætning, skal der trykkes på Sync Now 2 gange. Synkroniseringen er gennemført, når knappen er transparent, med et grønt flueben.
7. Når synkroniseringen er gennemført, kan du lukke det eksterne link igen, og Call2Teams Go er nu sat op.
BEMÆRK: Hvis du skal tilføje flere medarbejdere til Call2Teams Go efter opsætningen er gennemført, skal du blot gøre følgende i PBXAdmin:
- Sæt flueben ved de ønskede medarbejdere, som anvist ved punkt 1 i guiden
- Klik på opdater opsætning
- Klik på opdater system
- Klik på Sync Now i DSTNY-portalen på det eksterne link
Vær opmærksom på, at en global adminbruger kun er nødvendig under førstegangsopsætning.
Efterfølgende ændringer og synkroniseringer kræver blot en bruger med Skype For Business-administratorrettigheder.
