Se, hvordan man opretter en medarbejderskabelon på PBXAdmin.dk og vælger, hvilke medarbejdere som skabelonens indstillinger skal gælde for.
Guiden nedenfor gennemgår trin for trin hvilke indstillinger du kan lave for en medarbejderskabelon:
E. Udgiv medarbejderskabelonen
Medarbejderskabeloner "låser" ikke Myfone-brugernes indstillinger. Det betyder, at den enkelte medarbejder stadig har mulighed for at lave individuelle indstillinger på deres Myfone-bruger.
Derfor bør man være opmærksom på, at man kan overskrive enkelte medarbejderes indstillinger, hvis der foretages ændringer i medarbejderskabelonen, og den udgives til samme medarbejder på ny.
A. Generelt
1. Gå til PBXAdmin.dk > Indstillinger > Medarbejderskabeloner.
2. Klik derefter på Opret medarbejderskabelon.
3. Giv derefter skabelonen et navn og evt. en beskrivelse.
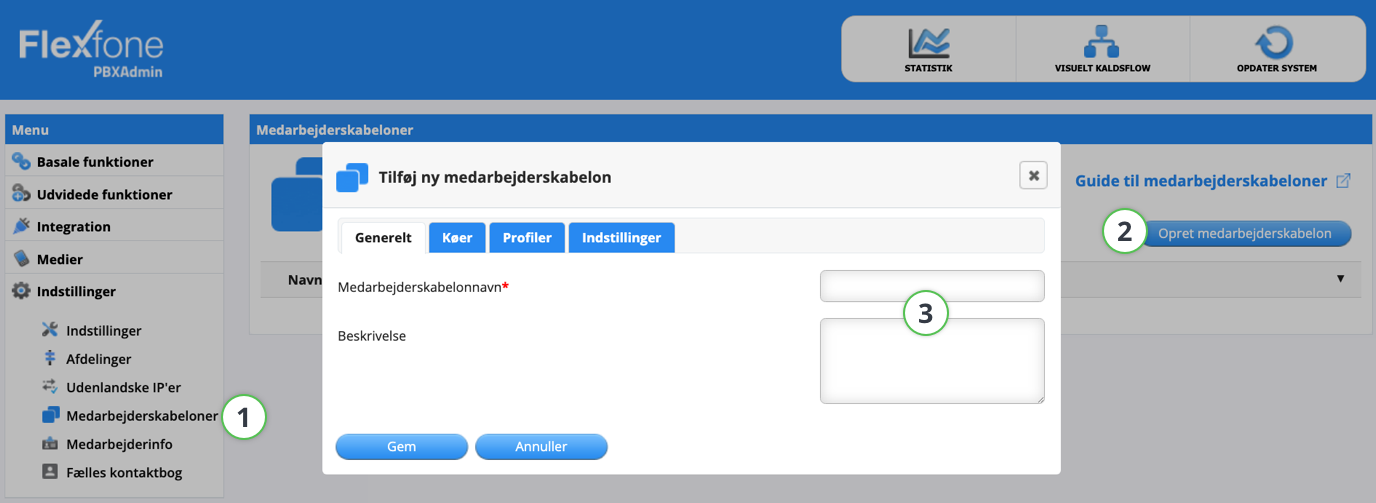
B. Køer
1. Under fanen Køer kan du vælge, om køer skal styres af medarbejderskabelonen.
2. Hvis de skal det, kan du efterfølgende vælge, hvilke køer skabelonen skal indeholde og dermed, hvilke køer medarbejderne skal kunne se på Myfone.
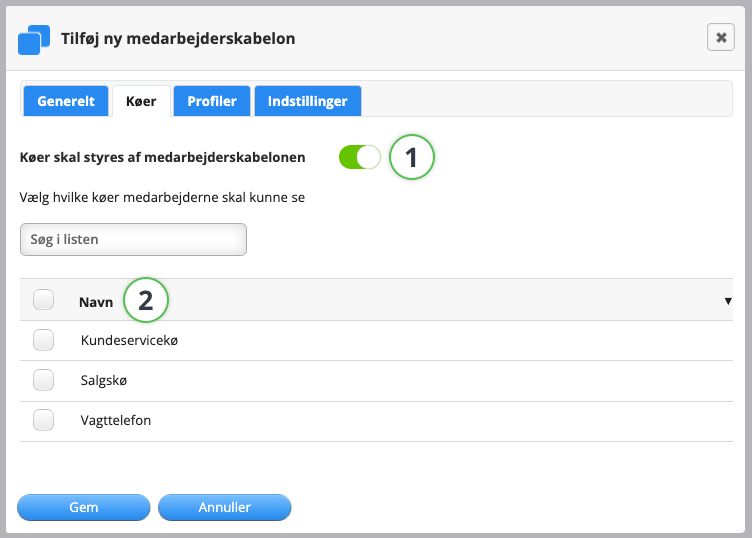
C. Profiler
Under fanen Profiler kan du vælge, om profiler skal styres af medarbejdeskabelonen. Hvis de skal det, kan du lave en række indstillinger vedr. profiler.
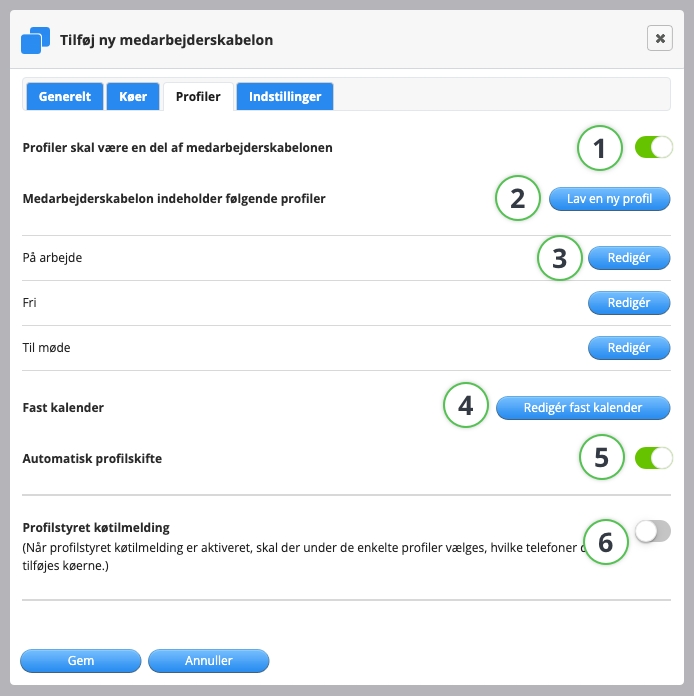
| 1. Profiler skal være en del af medarbejderskabelonen | Her kan du aktivere/deaktivere om profiler skal være en del af medarbejderskabelonen eller ej. |
| 2. Lav en ny profil | Her kan du lave en ny profil. |
| 3. Rediger | Her kan du redigere de tre standardprofiler (På arbejde, Til møde og Fri). |
| 4. Rediger fast kalender | Her kan du redigere den faste kalender. |
| 5. Automatisk profilskifte | Her kan du aktivere/deaktivere automatisk profilskifte. |
| 6. Profilstyret køtilmelding | Her kan du aktivere/deaktivere profilstyret køtilmelding. |
Lav en ny profil/rediger profil
1. Hvis du opretter en ny profil, skal du indtaste et profilnavn, evt. tilføje en beskrivelse og vælge et ikon for profilen. Derefter har du de samme valgmuligheder uanset om du laver en ny profil eller redigere en eksisterende.
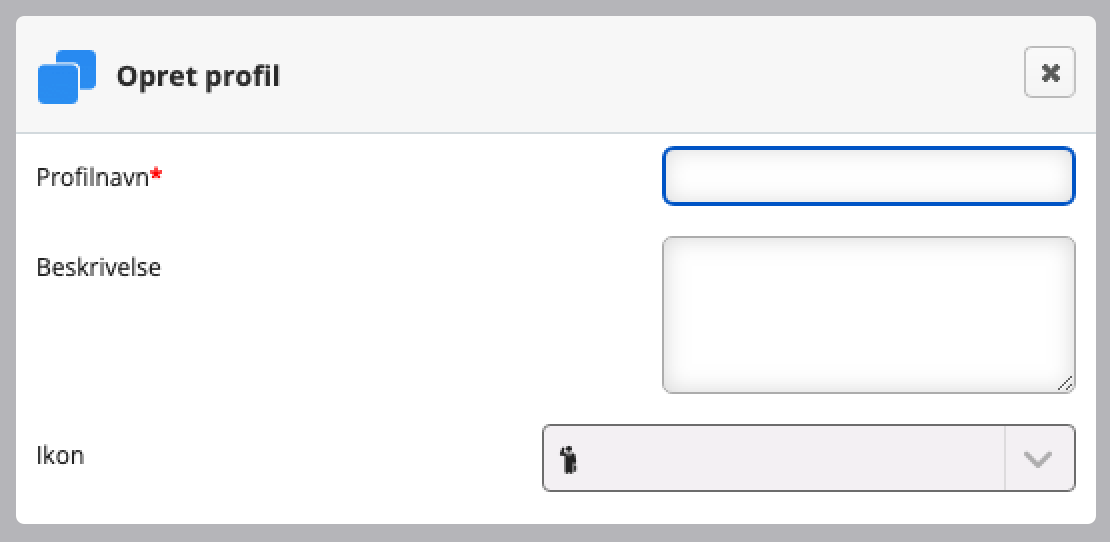
2. Først skal der vælges indstillinger for indgående opkald på den pågældende profil. Det er opbygget på samme måde, som profilopsætningen på Myfone. I nedenstående eksempel er der valgt, at lokalnummeret altid skal ringe på medarbejdernes mobiltelefon og i Microsoft Teams. Hvis kaldet ikke besvares skal det efter 15 sekunder gå til medarbejderens telefonsvarer med standard-beskeden. På samme måde vælges indstillingerne ved indgående opkald for mobil og fastnetnummer.
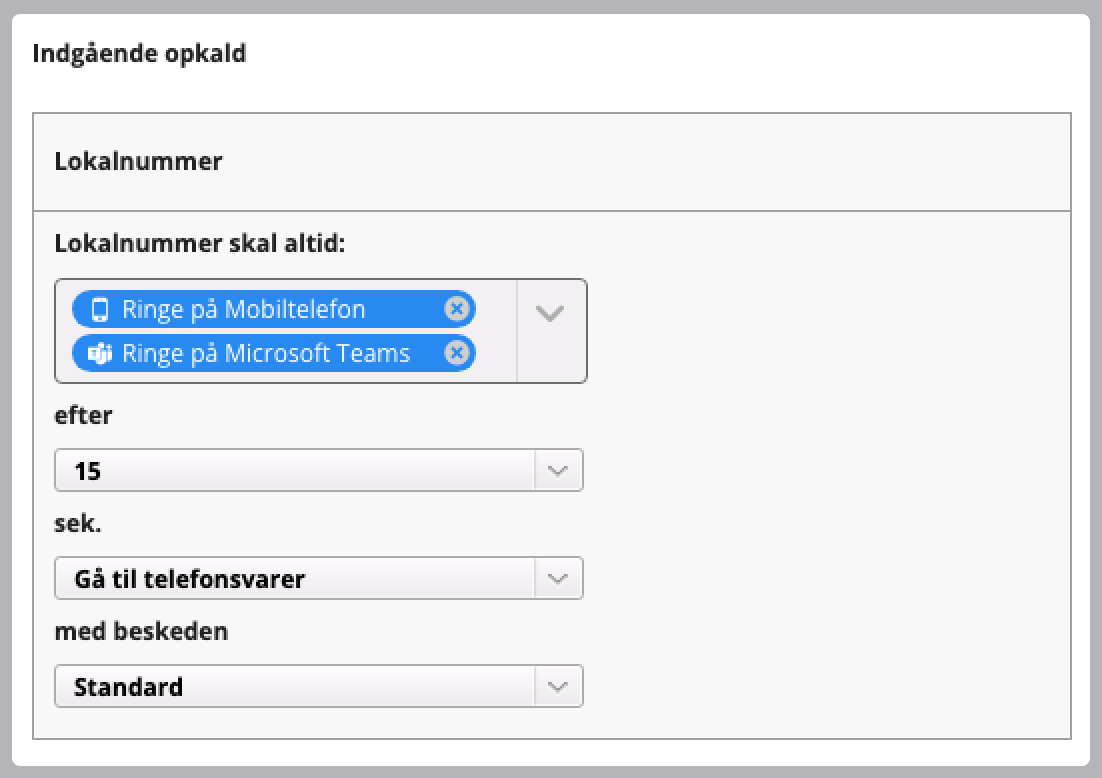
3. Dernæst skal der vælges indstillinger for udgående opkald for de enkelte enheder.
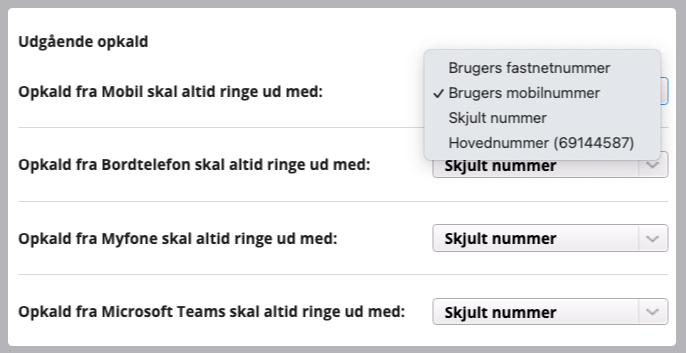
4. Hvis Profilstyret køtilmelding er valgt til at være aktiveret i skabelonen, kan du til sidst vælge indstillinger for det.
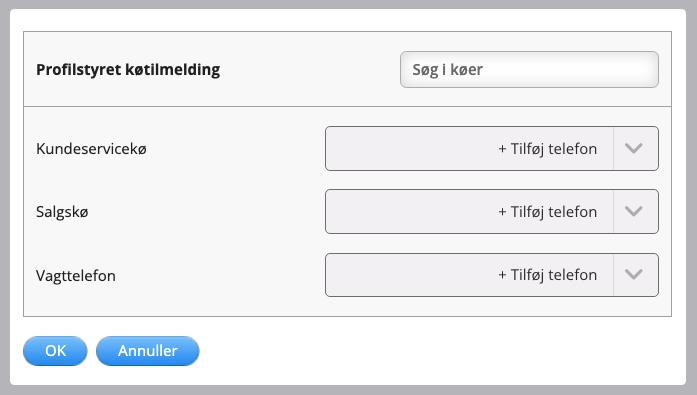
Fast kalender
1. Under Fast kalender kan du opsætte, hvordan den faste kalender skal se ud, så profilerne skifter efter den.
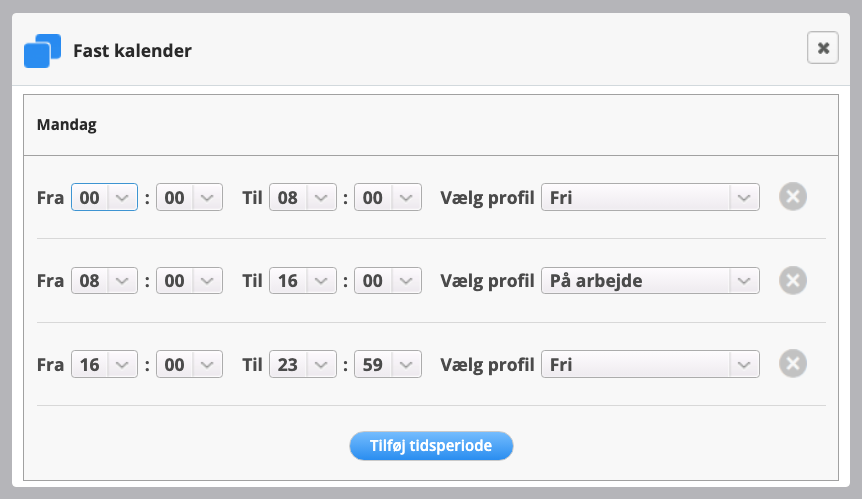
Inkluderer man profiler i en medarbejderskabelon, så overskriver den alle de profilindstillinger, som de pågældende medarbejdere tidligere har valgt på Myfone (inkl. evt. andre profiler, som medarbejderne har haft) og erstatter det med de indstillinger, som man har valgt i skabelonen.
D. Indstillinger
- Under fanen Indstillinger kan du ligeledes opsætte en række indstillinger, der kommer til at gælde for de medarbejdere, som skabelonen rulles ud til.
Eksempel med udgangspunkt i Banke på-funktionen. Her har du følgende valgmuligheder:
- Ikke en del af skabelonen (funktionen påvirkes ikke af medarbejderskabelonen og benytter derfor Myfones standardindstilling eller medarbejderens valgte indstilling)
- Aktiveret (aktiverer funktionen for medarbejdere i skabelonen)
- Deaktiveret (deaktiverer funktionen for medarbejdere i skabelonen)
- Når du har valgt de ønskede indstillinger, trykker du på Gem.

E. Udgiv medarbejderskabelonen
1. Klik derefter på Udgiv ud for skabelonen.
2. Vælg, hvilke medarbejdere der skal have skabelonen. Du kan søge efter medarbejdere eller afdelinger og også nemt vælge alle virksomhedens medarbejdere på én gang.
3. Tryk til sidst på Udgiv.
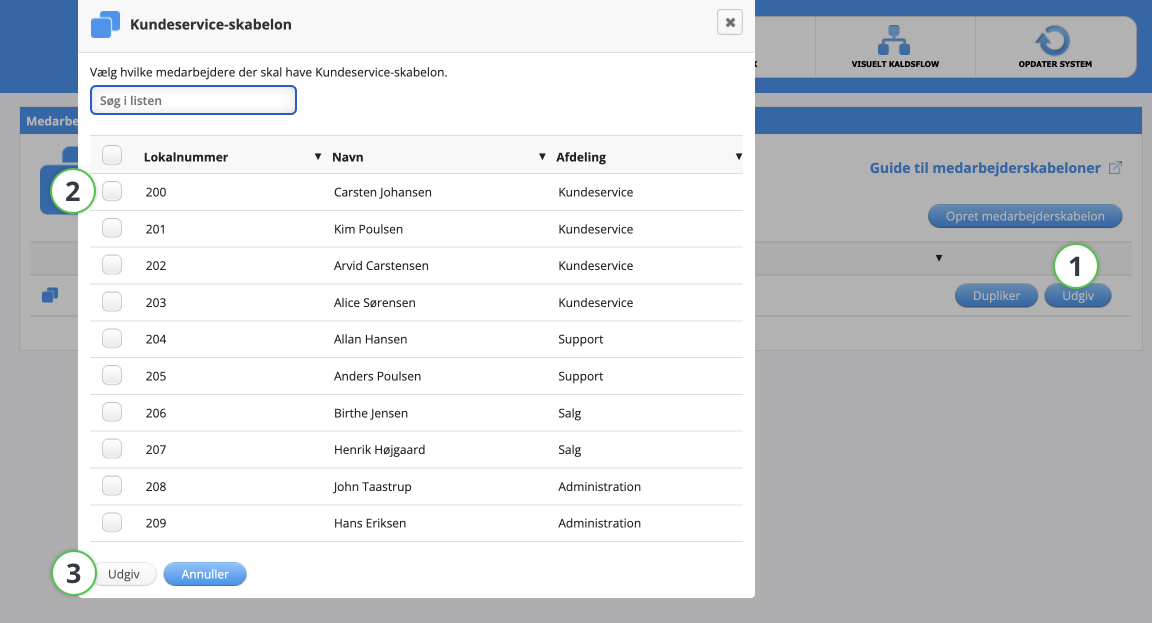
Nu er medarbejderskabelonen oprettet, og de valgte indstillinger bliver rullet ud til de valgte medarbejdere. Du kan altid gå tilbage og redigere i skabelonen eller slette den helt (ændringer på skabelonen har ingen indflydelse på eksisterende medarbejdere, før den udrulles igen).
Udrulles flere medarbejderskabeloner til samme medarbejder, er det den senest udgivet, der gør sig gældende.
