For at opsætte manuelt skal du først opsætte Microsoft Teams-telefoni gennem PBXAdmin, hvor du blot påbegynder den automatiserede opsætning og herefter afslutter via Powershell-scripts i 365 Admin Center.
Manuel opsætning af Microsoft Teams-telefoni
For at opsætte Microsoft Teams-telefoni manuelt skal du følge nedenstående guide.
1. Først skal du tilgå PBXAdmin, hvor du vælger punktet Integration i menuen til venstre.
Her klikker du på Microsoft Teams Telefoni.
Herefter sætter du flueben ud for de medarbejdere, du ønsker at aktivere Microsoft Teams-telefoni for.
Sørg for, at der er indtastet mailadresse på de valgte medarbejdere og klik på Opdatér opsætning.
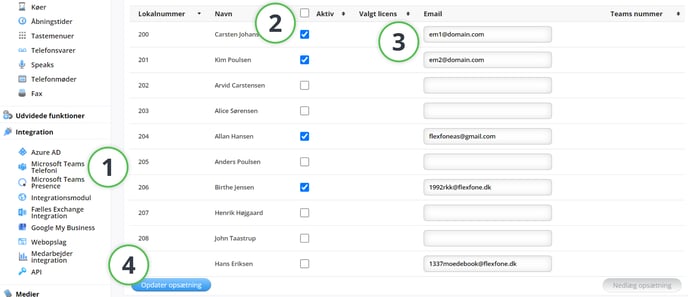
2. Herefter kommer der en pop-up, hvor du skal acceptere vores vilkår vedrørende opsætning af Microsoft Teams-telefoni og derefter klikke på knappen Manuel opsætning.

3. Nu skal du trykke på Kør opsætningsopdatering.

OBS: Vær opmærksom på, at Manuel opsætning er på eget ansvar.
4. Her kan du indtaste din e-mail for at modtage et administrationslink, eller klikke på knappen Generer adminlink.

5. Efter du har enten genereret et admin-link, eller modtaget et administrationslink på e-mail, kan du nemt tilgå Call2Teams admin-modulet ved at klikke på knappen Gå til Call2Teams' administrationssite.
Herefter skal du trykke på Opdater system øverst i højre hjørne.
OBS: Call2Teams-adminmodul dirigerer til et eksternt link på domænet https://admin.teams.dstny.com/
Her er det vigtigt, at der kun bliver klikket på de knapper, der er anvist i denne guide, da andre ændringer kan medføre fejl i jeres Microsoft Teams-opsætning.
6. Når du kommer ind på portalen, skal du vælge menuen Services i toppen og herefter vælge fanen Teams.
Her skal du klikke på nedenstående knapper i denne rækkefølge:
- Services
- Teams
- Deaktiver Sync Enabled

- Klik på Save
- Herefter skal du benytte domænerne i den videre opsætning i 365 Admin Center og senere tilføje TXT værdierne fra 365 Admin Center og klikke på Save.

- Tilgå 365 Admin Center og gør følgende:
365 Admin Center
Tilføj domænerne i 365 Admin Center og tildel TXT-værdierne til Call2Teams Customer Portal.
Opret enten en ny 365-bruger eller ændr logindomænet for en eksisterende bruger til det PSTN Gateway-domæne, du lige har oprettet.
Åbn en Teams PowerShell-terminal.
Kør cmdlet – Get-cstenant.
Når PSTN Gateway er til stede i SIPDomains-listen, kan du gentage processen for den anden gateway, der er angivet.
Direkte Routing førstegangsopsætning
Følgende PowerShell-cmdlets skal nu køres. Variablerne nedenfor er Domain1 og Domain2, som du skal erstatte med dine PSTN Gateways. I dette eksempel kalder vi også Voice Routing Policy for PBX, men du kan omdøbe dette efter eget ønske.
Set-CsOnlinePstnUsage `
-Identity Global `
-Usage @{add='PBX'}
New-CsOnlineVoiceRoutingPolicy `
-Identity PBX `
-OnlinePstnUsages PBX
New-CsOnlineVoiceRoute `
-Name Domain1 `
-Description PBX `
-Priority 0 `
-OnlinePstnGatewayList Domain1 `
-OnlinePstnUsages PBX `
-NumberPattern .*
New-CsOnlineVoiceRoute `
-Name Domain2 `
-Description PBX `
-Priority 1 `
-OnlinePstnGatewayList Domain2 `
-OnlinePstnUsages PBX `
-NumberPattern .*$rule = New-CsVoiceNormalizationRule `
-Parent Global `
-Name PBX `
-Description PBX `
-InMemory `
-Pattern '^(\*[\*\d]+|[1-9]\d{0,5})$' `
-Translation ‘$1’ `
-IsInternalExtension $false
Set-CsTenantDialPlan `
-Identity Global `
-NormalizationRules @{ "add" = $rule }
Brugerprovisionering
I manuel opsætning bruges Call2Teams-portalen til at tilføje telefonnumre og oprette de SIP-registreringer, som du har til hensigt at tilknytte Teams-brugere. Tilføj et telefonnummer til en Teams-bruger og tildel Voice Routing Policy. For at forbinde en Teams-bruger til et telefonnummer og aktivere dem til opkald skal de to cmdlets køres.
Grant-CsOnlineVoiceRoutingPolicy `
-Identity “Email Address” `
-PolicyName PBX
Set-CsPhoneNumberAssignment `
-Identity “Email Address” `
-PhoneNumber 'PSTN Number’ `
-PhoneNumberType DirectRouting
Hvis denne Teams-bruger nu forsøger at foretage et telefonopkald, vil det komme til Call2Teams-tjenesten, og hvis det telefonnummer er tilknyttet en SIP-registrering i portalen, vil opkaldet blive viderestillet til PBX/PSTN.
Fjern brugere fra tjenesten
For at fjerne brugere fra tjenesten skal du slette fluebenet på brugeren i PBXAdmin.
Dette gøres under punktet Integration i menuen til venstre, hvor du klikker du på undermenuen Microsoft Teams Telefoni og fjerner flueben ud for de medarbejdere, du ønsker at deaktivere Microsoft Teams-telefoni for. Klik derefter på Opdatér opsætning og Opdater system.
For at fjerne al konfiguration anvendt på en Teams-bruger skal du køre følgende cmdlets med Teams PowerShell:
Remove-CsPhoneNumberAssignment -Identity [email] -PhoneNumber "PSTN number" -PhoneNumberType DirectRouting
Grant-CsOnlineVoiceRoutingPolicy -Identity [email] -PolicyName null
