Opsæt og administrer medarbejdere i PBXAdmin.
1. Under Medarbejdere får du en oversigt over alle medarbejdere i PBX-løsningen.
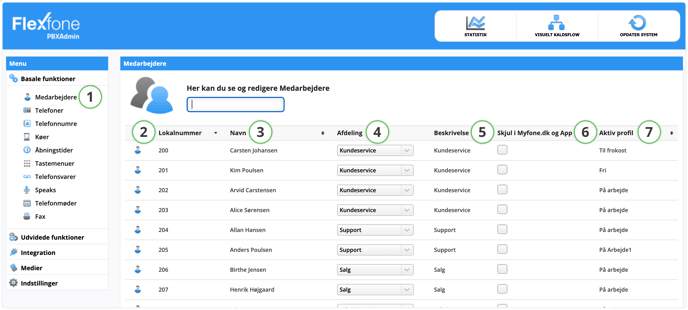
| Kolonnenavn | Beskrivelse |
| 2. Lokalnummer | Lokalnummeret er det nummer, som en medarbejder kan kendes på. Hvis du vil ringe til medarbejderen, skal du ringe lokalnummeret op. Dette lokalnummer bliver bl.a. vist i kontaktbogen på Myfone. |
| 3. Navn |
Navn på medarbejderen. |
| 4. Afdeling | I dropdownmenuen vælger du afdelingen, som medarbejderen tilhører. Hvis du benytter afdelingsfakturering, så bestemmes det også her. For at kunne se denne kolonne, skal der være oprettet en eller flere afdelinger under Indstillinger. |
| 5. Beskrivelse | Kan bruges til ekstra genkendelse af medarbejder (f.eks. "Lagerarbejder i Århus"). |
| 6. Skjul i Myfone.dk og App | Her har du mulighed for at vælge, om medarbejderen skal være synlig eller ej i Myfone-appen og på Myfone.dk. Denne kolonne er kun synlig, hvis den er slået til i Generelle indstillinger under Indstillinger. |
| 7. Aktiv profil | Dette felt viser medarbejderens aktive profil. Læs mere om profiler under Myfone. |
Når du vil redigere en medarbejder, skal du trykke på medarbejderen, og et nyt vindue vil åbne. Vinduet indeholder informationer om den valgte medarbejder som vist nedenfor.
Generelt
I fanen Generelt kan du se og ændre generelle oplysninger på medarbejderen.
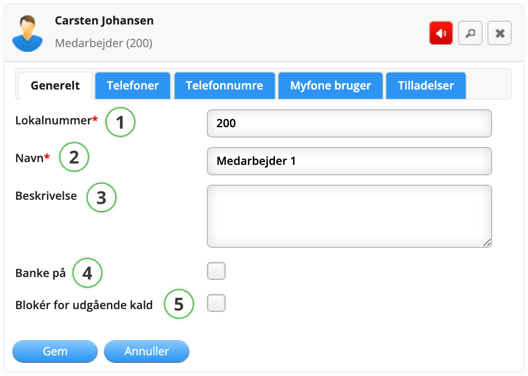
| Funktion | Beskrivelse |
| 1. Lokalnummer | Lokalnummeret er det nummer, som en medarbejder kan kendes på. Hvis du vil ringe til medarbejderen, skal du ringe til lokalnummeret. Dette lokalnummer bliver bl.a. vist i kontaktbogen på Myfone. |
| 2. Navn | Navn på medarbejderen. |
|
3. Beskrivelse |
Kan bruges til ekstra genkendelse af medarbejder. (f.eks. "Lagerarbejder i Århus") |
| 4. Banke på | Hvis medarbejderen ønsker Banke på på sine enheder, skal der sættes flueben i dette felt. OBS: på mobil skal det også aktiveres på selve mobiltelefonen. |
| 5. Blokér for udgående kald |
Her kan du blokere for, at medarbejderne kan fortage udgående opkald. Der kan selvfølge stadig foretages opkald til 112, 114 osv. Sætter du flueben i boksen, får du mulighed for at udvælge enkelte numre, der alligevel kan ringes til. Det gør du ved at trykke på åbn for enkelte numre. |
Telefoner
I fanen Telefoner kan du se alle telefoner, der er tilknyttet en medarbejder, eller du kan tilknytte en ny telefon. For at der kan tilføjes en telefon til en medarbejder, skal den først være oprettet under Telefoner.
Hvis den telefon, du ønsker at tilknytte, allerede er tilknyttet til en medarbejder, skal du først slette tilknytningen på den medarbejder, som har telefonen, og derefter tilføje den på den medarbejder, som skal have telefonen.
1. For at tilknytte en telefon søger du enheden frem under Hurtig søgning, klikker på enheden og trykker derefter på det grønne plus og til sidst på Gem.
2. Du sletter tilknytning af en telefon/telefonnummer ved at trykke på det røde minus, hvorefter du trykker Gem.
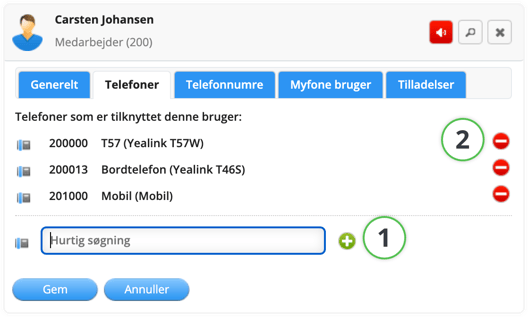
Telefonnumre
I fanen telefonnumre kan du se alle telefonnumre, der er tilknyttet en bruger, eller du kan tilknytte et nyt nummer. For at et telefonnummer kan tilknyttes en medarbejder, skal nummeret være tilgængeligt under Basale funktioner/Telefonnumre.
Hvis telefonnummeret, du ønsker at tilknytte, allerede er tilknyttet en medarbejder, skal du først slette tilknytningen på den medarbejder, som har telefonnummeret, og derefter tilføje det på medarbejderen, som skal have telefonnummeret.
1. For at tilknytte et telefonnummer søger du emnet frem under Hurtig søgning, klikker på emnet og trykker derefter på det grønne plus og til sidst på Gem.
2. Du sletter tilknytning af et telefonnummer ved at trykke på det røde minus, hvorefter du trykker Gem.
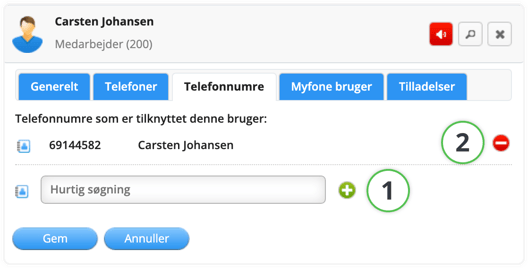
Myfone bruger
Hvis du ønsker at se den aktive profil eller se de nuværende opsætninger for profilerne, kan du gøre dette under fanebladet Myfone bruger. Her kan du også logge direkte ind på medarbejderens Myfone via Gå til medarbejderens Myfone side.
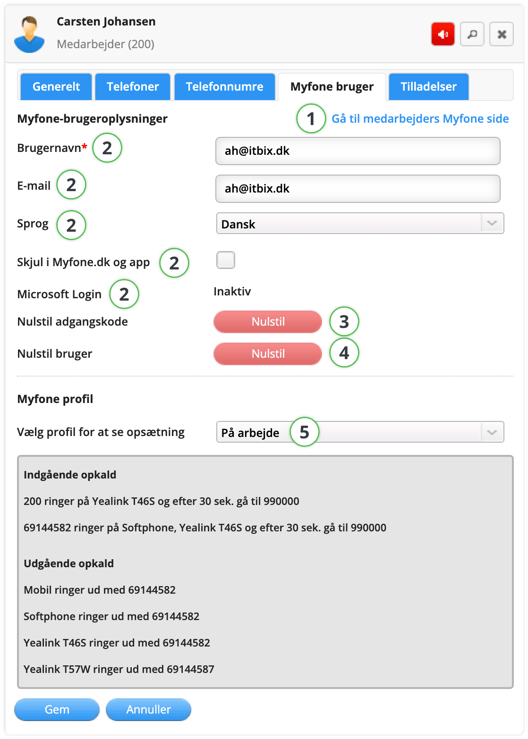
| Funktion | Beskrivelse |
| 1. Gå til medarbejders Myfone side | Her har du en hurtig genvej direkte til medarbejderens Myfone-side. |
| 2. Brugernavn, E-mail, Sprog , Skjul i Myfone.dk og app, Microsoft login |
Her kan du tilpasse brugernes oplysningerne. |
| 3. Nulstil adgangskode | Her kan du generere en ny adgangskode til brugeren. Den nye adgangskode vil blive sendt til den mail, som er tilknyttet Myfone-brugeren. Hvis der er tilknyttet en mobiltelefon, vil koden også blive sendt hertil. |
| 4. Nulstil bruger | Her kan du nulstille brugeren. Når Myfone-brugeren nulstilles, slettes alle gemte data på brugeren. |
| 5. Myfone profil | Her kan skifte brugerens aktive Myfone-profil. For at se brugerens forskellige profiler, vælges de i dropdown menuen. |
| 6. Vælg profil for at se opsætning |
Her kan du skifte imellem medarbejderens forskellige profiler og nedenunder få et hurtigt overblik over den opsætning, der er lavet. (Dette er kun en oversigt og skifter ikke deres profil). |
Tilladelser
I fanen Tilladelser kan du vælge, hvilke tilladelser den pågældende bruger skal have.
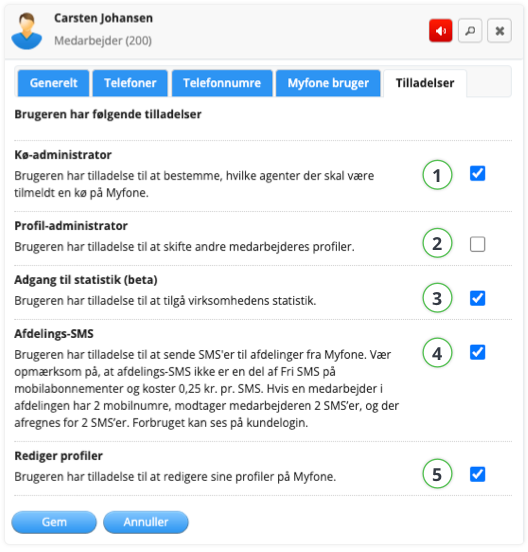
| Funktion | Bekrivelse |
| 1. Kø-administrator | Giver medarbejderen tilladelse til at tilmelde/framelde agenter til køer. |
| 2. Profil-administrator | Giver medarbejderen tilladelse til at skifte andre medarbejders profiler for dem. |
| 3. Adgang til statistik | Giver medarbejderen tilladelse til at tilgå virksomhedens statistik. |
| 4. Afdelings-SMS | Giver medarbejderen tilladelse til at kunne sende SMS'er til afdelinger. Læs mere om Afdelings-SMS |
| 5. Rediger profiler | Giver medarbejderen tilladelse til at redigere i ringeprofiler på Myfone. |
🔄 OPDATER SYSTEM
Husk at trykke på OPDATER SYSTEM i øverste højre hjørne for at udgive dine ændringer.
